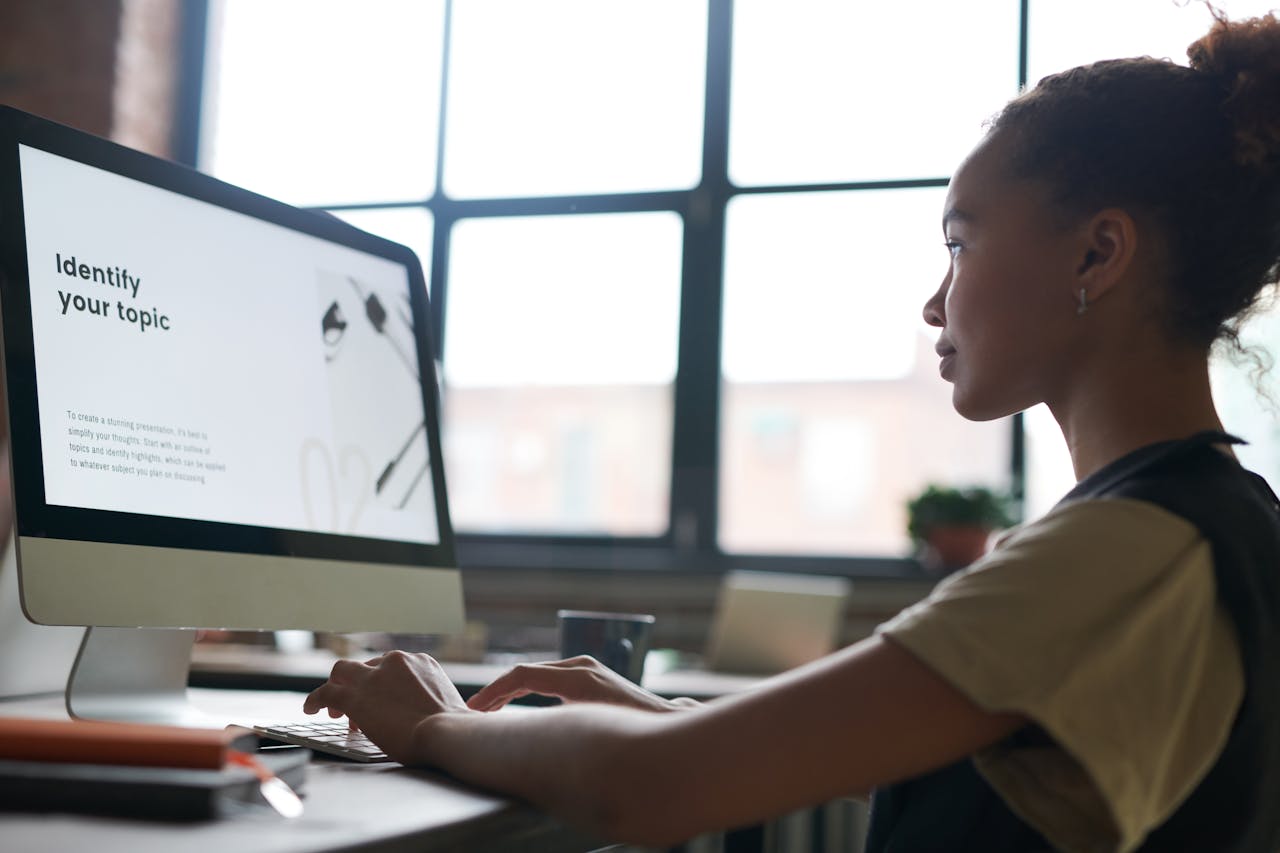Sedang asyik membaca artikel, tiba-tiba layar laptop mati mendadak. Saat menggerakkan mouse, tampilan login muncul dan harus memasukkan kata sandi lagi. Sebenarnya ada beberapa cara menghentikan kunci otomatis layar perangkat windows yang bisa dilakukan.
Kalau dipikir-pikir, kejadian kecil seperti ini bisa cukup menyita waktu. Sistem operasi Windows 10 dan 11 memang memiliki fitur keamanan yang secara otomatis mengunci layar jika tidak digunakan dalam beberapa menit.
Tujuannya adalah untuk menjaga keamanan data agar tidak bisa diakses sembarangan. Namun, bagi pengguna yang bekerja di ruang pribadi atau memakai laptop untuk aktivitas santai di rumah, fitur ini kadang terasa lebih mengganggu daripada membantu.
Kabar baiknya, fitur tersebut bisa disesuaikan. Windows memberikan fleksibilitas bagi penggunanya untuk menonaktifkan penguncian otomatis bila dianggap tidak perlu. Dengan begitu, layar tidak akan terkunci hanya karena perangkat tidak digunakan selama beberapa menit.
Tidak perlu lagi repot-repot memasukkan kata sandi setiap kali kembali ke depan laptop. Hal ini tentunya bisa meningkatkan kenyamanan, konsentrasi, dan efisiensi kerja.
Cara menonaktifkannya pun cukup sederhana. Hanya perlu membuka menu pengaturan dan menyesuaikan waktu sleep atau lock screen sesuai kebutuhan.
Bahkan, jika diinginkan, fitur kunci otomatis ini bisa dimatikan sepenuhnya. Berikut beberapa cara yang bisa dilakukan, diantaranya:
1. Ubah Opsi Masuk
Mematikan persyaratan masuk pada Windows dapat menjadi langkah yang berguna untuk mencegah perangkat terkunci secara otomatis saat tidak digunakan. Selain itu, disarankan juga untuk menonaktifkan fitur Dynamic Lock, yang secara otomatis mengunci komputer ketika perangkat Bluetooth seperti ponsel keluar dari jangkauan. Berikut langkah-langkahnya:
- Tekan tombol Win + I untuk membuka menu Pengaturan, lalu navigasikan ke bagian Akun > Opsi Masuk.
- Pada bagian Pengaturan Tambahan, ubah opsi menjadi Tidak Pernah dari menu pilihan yang tersedia.
- Masih di bagian yang sama, matikan fitur Dynamic Lock dengan menghilangkan tanda centang pada pilihan Izinkan Windows mengunci perangkat secara otomatis saat Anda pergi.
2. Nonaktifkan Mode Tidur dan Screen Saver
Secara bawaan, sistem operasi Windows akan otomatis mengunci perangkat saat masuk ke mode tidur. Jika kamu ingin mencegah hal ini, kamu dapat menonaktifkan pengaturan tidur otomatis ketika perangkat tidak digunakan.
Dengan begitu, komputer tidak akan mengunci dengan sendirinya. Untuk menonaktifkan mode tidur di Windows, ikuti langkah-langkah berikut:
- Buka menu Pengaturan, lalu pilih Sistem > Daya & baterai.
- Klik opsi Layar dan tidur untuk menampilkan pengaturan tambahan.
- Pada bagian Dengan daya baterai, atur perangkat saya ke mode tidur dan Saat dicolokkan, atur perangkat saya ke mode tidur, ubah pengaturannya menjadi Jangan Pernah.
Selain itu, menonaktifkan screen saver juga bisa menjadi langkah tambahan yang berguna karena fitur ini terkadang menyebabkan perangkat terkunci secara otomatis. Berikut adalah cara untuk menonaktifkan screen saver:
- Tekan tombol Win + S untuk membuka menu pencarian Windows.
- Ketik Aktifkan atau nonaktifkan screen saver, lalu pilih hasil teratas yang muncul.
- Di jendela Pengaturan Penghemat Layar, ubah pilihan Penghemat layar menjadi Tidak Ada, lalu hilangkan centang pada opsi Saat dilanjutkan, tampilkan layar masuk.
3. Edit Registri Windows
Salah satu cara untuk mencegah Windows terkunci secara otomatis adalah dengan melakukan modifikasi pada Registry. Perlu diperhatikan bahwa mengubah Registry Windows memiliki risiko tertentu, sehingga metode ini sebaiknya digunakan sebagai opsi terakhir jika solusi lain tidak berhasil.
Meskipun kamu sudah terbiasa mengakses Registry, sangat disarankan untuk mencadangkan seluruh Registry atau membuat titik pemulihan sistem terlebih dahulu sebagai langkah antisipatif. Langkah-langkah yang dapat kamu ikuti:
- Klik ikon pencarian di taskbar, ketik Registry Editor, lalu pilih opsi Run as Administrator.
- Di jendela Registry Editor, arahkan ke lokasi berikut: HKEY_LOCAL_MACHINE > Software > Policies > Microsoft.
- Klik kanan pada folder Windows, pilih New lalu Key, dan beri nama kunci baru tersebut dengan DisableAutoLock.
- Setelah itu, klik kanan pada kunci baru tadi, pilih New lalu DWORD (32-bit) Value, kemudian beri nama NoLockScreen.
- Klik dua kali pada NoLockScreen, ubah nilai data menjadi 1, klik OK, lalu restart komputer agar perubahan diterapkan.
Itulah beberapa cara menghentikan kunci otomatis layar perangkat windows yang bisa dilakukan. Tentunya dengan menerapkan beberapa metode ini, maka layar kunci otomatis pada perangkat akan dapat mati dengan sendirinya.
Rekomendasi :
- Cara Mengatasi Layar Laptop Asus Berkedip, Solusi… Layar laptop yang berkedip tentu menjadi masalah yang mengganggu kenyamanan saat menggunakannya. Terlebih jika laptop Asus tiba-tiba mengalami hal ini, tentu akan menghambat produktivitas dan menyulitkan dalam menyelesaikan tugas. Penyebab…
- iPhone Tidak Bisa Terhubung ke Wi-Fi: Penyebab dan Solusinya Masalah Umum Terkait Koneksi Wi-Fi pada iPhone iPhone adalah salah satu perangkat pintar paling populer di dunia, tetapi seperti semua teknologi, mereka tidak selalu bekerja dengan sempurna. Salah satu masalah…
- Cara Atasi Suara Laptop yang Hilang, Agar Tidak… Sering kali, menghadapi masalah di laptop ketika suara tiba-tiba hilang. Hal ini bisa terjadi akibat berbagai faktor, mulai dari pengaturan perangkat yang terabaikan hingga masalah pada driver audio. Ketika suara…
- Cara Mengatasi Masalah iPhone yang Sering Panas iPhone adalah salah satu perangkat ponsel pintar paling populer di dunia, tetapi pengguna seringkali mengalami masalah dengan perangkat mereka menjadi panas secara berlebihan. Ini bisa menjadi masalah yang mengganggu karena…
- Cara Mengatasi iPhone yang Lambat Respons iPhone adalah salah satu ponsel pintar yang paling terkenal dan populer di dunia. Namun, seperti semua perangkat lainnya, ponsel ini juga dapat mengalami masalah dengan kinerja responsifnya. Jika Anda sedang…
- 5 Aplikasi Mengecek Kondisi Layar HP, Untuk… Saat ini, smartphone menjadi perangkat yang hampir tidak bisa dipisahkan dari kehidupan sehari-hari. Namun, terkadang layar HP mengalami masalah seperti dead pixel, retakan, atau area yang tidak responsif. Untuk mengatasi…
- 5 Aplikasi Untuk Mount ISO di PC, Untuk Berbagai… Jika sering berurusan dengan file berformat ISO, baik untuk menginstal perangkat lunak, menjalankan game, atau mengakses data dari disk virtual, maka memerlukan aplikasi untuk mount ISO di PC. File ISO…
- 5 Aplikasi Browser Bebas Blokir, Gunakan Dengan Bijak Aplikasi browser bebas blokir memang tersedia. Namun tentunya untuk menggunakannya harus mengedepankan kebijaksanaan. Jangan sampai digunakan untuk hal-hal yang negatif ataupun dilarang. Nah bagi yang ingin mencoba aplikasi browser yang…
- Cara Menyembunyikan Aplikasi di iPhone Untuk… Ada berbagai alasan mengapa seseorang memilih untuk menyembunyikan aplikasi di iPhone, mulai dari menghindari gangguan hingga melindungi data pribadi. Untungnya, iPhone memiliki beberapa cara untuk menyembunyikan aplikasi tanpa harus menghapusnya.…
- Daftar Laptop Gaming Harga 15 Jutaan Terbaik Pandawanews - Laptop gaming menjadi sebuah varian laptop yang hadir dengan spesifikasi, fitur dan desain yang ditujukan secara khusus untuk gamer. Beberapa laptop gaming harga 15 jutaan juga ada. Seringkali…
- Aplikasi Wallpaper Android, Solusi Agar Tampilan… Suka mengganti wallpaper di ponsel Android? Jika demikian, diperlukan aplikasi khusus yang menawarkan beragam pilihan wallpaper. Dengan aplikasi wallpaper Android, tampilan layar bisa diperbarui kapan saja sesuai keinginan. Apa saja…
- Cara Mudah Update Semua Aplikasi Sekaligus Di… Mengelola aplikasi di komputer berbasis Windows bisa menjadi pekerjaan yang melelahkan jika dilakukan satu per satu. Terutama ketika banyak aplikasi yang perlu diperbarui demi menjaga performa, keamanan, dan kompatibilitas sistem.…
- Cara Membuka File Besar Tanpa Bikin Laptop Crash… Membuka file berukuran besar di laptop terkadang menjadi tantangan tersendiri. Tidak jarang, file seperti video beresolusi tinggi, database berukuran raksasa, atau dokumen proyek besar justru membuat laptop menjadi lambat, bahkan…
- Cara Mengatasi Tidak Bisa Sharing Printer Di Windows 11 Cara Mengatasi Tidak Bisa Sharing Printer Di Windows 11. Hanya beberapa hari setelah rilis, laporan pengguna printer Brother baru baru-baru ini menghidupkan kembali dunia Windows 11. Jika tidak, ini karena…
- Panduan Lengkap Cara Install Windows 10 Dengan Flashdisk Cara Install Windows 10 Dengan Flashdisk - Banyak orang lebih memilih menggunakan flash sebagai media instalasi daripada menggunakan DVD. Alasan pertama mungkin komputer laptop tidak memiliki drive CD atau drive…
- Panduan Cara Mematikan Antivirus Windows 10 dengan Mudah Pengguna laptop dengan windows 10 pasti paham mengenai antivirus bawaan bernama windows defender. Meskipun sudah tersedia antivirus bawaan windows 10 tersebut, namun sebagian orang masih merasa kurang puas sehingga memasang…
- Microphone Google Meet Tidak Berfungsi? Begini Cara… Google Meet adalah salah satu platform konferensi video yang banyak digunakan untuk rapat online, pembelajaran jarak jauh, atau sekadar berkomunikasi dengan teman dan keluarga. Namun, tidak jarang pengguna mengalami masalah…
- Spesifikasi dan Review Infinix Hot 10 Play Terbaru 2021 Ini dia Infinix Hot 10 Play. Untuk yang belum tahu, jadi, seri 'Play' di sini maksudnya bukan seri smartphone-gamingnya Infinix ya. Seri 'Play' di sini itu bisa dibilang versi Lite…
- 5 Aplikasi untuk Mendownload Lagu PC, Untuk… Mendownload lagu di PC menjadi salah satu cara untuk menikmati koleksi musik favorit kapan saja. Aplikasi untuk mendownload lagu PC memberikan berbagai fitur yang memudahkan penggunanya untuk mengunduh musik secara…
- Cara Cek Kesehatan Hard Disk dan SSD Komputer Windows Hard disk adalah salah satu komponen penting dalam komputer. Umur dan kondisi hard disk dapat bervariasi tergantung pada faktor-faktor seperti cara penggunaan, kualitas perangkat, dan faktor lainnya. Berikut ini beberapa…