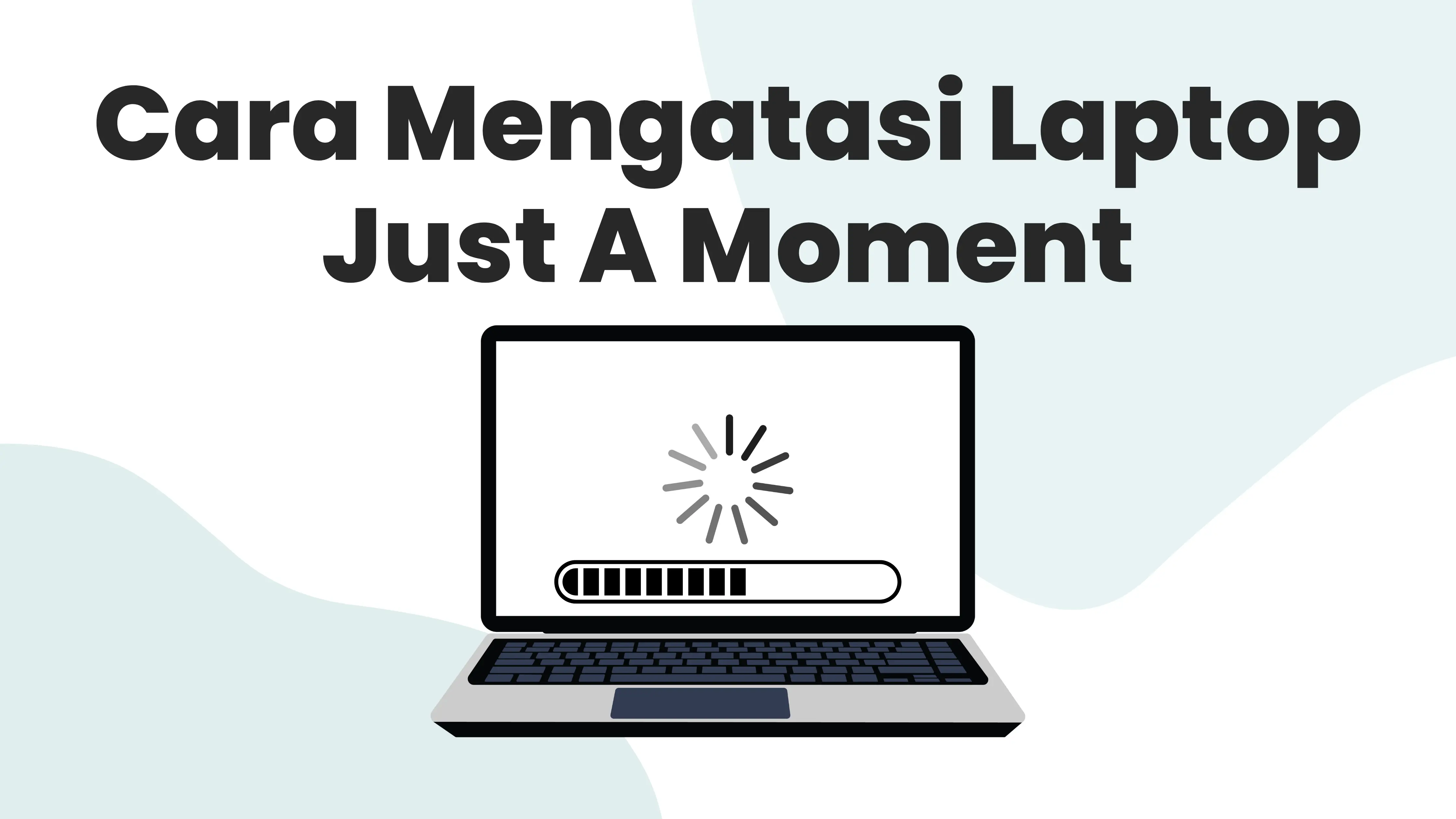Laptop adalah alat yang tak bisa dipisahkan dari kehidupan modern kita. Penggunaan laptop sangat beragam, mulai dari keperluan bisnis hingga hiburan pribadi. Namun, terkadang kita mengalami masalah saat menghidupkan laptop yang membuat kita harus menunggu dengan pesan “just a moment” yang terus muncul. Meskipun pesan ini hanya berlangsung beberapa saat, namun jika terjadi berulang kali, dapat menjadi masalah yang mengganggu produktivitas kita. Artikel ini akan membahas langkah-langkah cara mengatasi masalah “just a moment” pada laptop.
1. Periksa Kondisi Baterai
1.1 Cek Kabel Pengisi Daya
- Pastikan kabel pengisi daya terhubung dengan baik pada laptop dan sumber listrik.
- Periksa apakah ada kerusakan pada kabel, seperti kabel yang putus atau konsleting.
- Coba gunakan kabel pengisi daya yang berbeda untuk memastikan kabel tidak bermasalah.
1.2 Periksa Kondisi Baterai
- Buka penutup baterai laptop dan periksa kondisi fisik baterai.
- Apakah terlihat bengkak, ada tanda kerusakan, atau terdapat cairan yang keluar dari baterai.
- Jika ada masalah, segera ganti baterai dengan yang baru.
2. Restart Laptop
2.1 Cara Restart Manual
- Tekan dan tahan tombol power pada laptop selama beberapa detik hingga laptop mati.
- Setelah itu, tekan tombol power lagi untuk menghidupkan ulang laptop.
2.2 Restart Melalui Start Menu
- Klik tombol “Start” di pojok kiri bawah desktop.
- Pilih opsi “Restart” atau “Restart Komputer” dari menu yang muncul.
- Tunggu hingga laptop selesai restart dan masuk ke layar login.
3. Periksa Koneksi Internet
3.1 Cek Koneksi WiFi
- Pastikan laptop terhubung ke jaringan WiFi yang stabil dan memiliki kecepatan yang memadai.
- Jika koneksi internet tidak stabil, coba restart router atau hubungi penyedia layanan internet.
3.2 Periksa Kabel Ethernet
- Jika menggunakan koneksi internet melalui kabel Ethernet, pastikan kabel terhubung dengan baik pada laptop dan router.
- Periksa apakah ada kerusakan pada kabel, seperti kabel yang putus atau konsleting.
4. Periksa Ruang Penyimpanan
4.1 Hapus File yang Tidak Diperlukan
- Buka File Explorer dan periksa ruang penyimpanan pada hard drive laptop.
- Hapus file atau program yang tidak diperlukan untuk membebaskan ruang penyimpanan.
4.2 Defrag Disk
- Jalankan aplikasi defrag pada laptop untuk mengoptimalkan penggunaan ruang penyimpanan hard drive.
- Proses defrag akan mengurutkan ulang file dan mempercepat akses ke data.
5. Perbarui Sistem Operasi
5.1 Pembaruan Otomatis
- Pastikan sistem operasi laptop Anda menggunakan fitur pembaruan otomatis.
- Dengan pembaruan otomatis, laptop Anda akan secara teratur mendapatkan pembaruan dan perbaikan dari produsen.
5.2 Perbarui Manual
- Jika pembaruan otomatis tidak diaktifkan, periksa secara manual apakah ada pembaruan sistem operasi terbaru.
- Pergi ke pengaturan sistem dan cari opsi pembaruan atau update.
- Lakukan pembaruan sistem operasi jika diperlukan.
6. Periksa Kinerja Hardware
6.1 Periksa Kondisi RAM
- Cek kondisi RAM pada laptop dan pastikan tidak ada masalah atau kerusakan.
- Jika RAM laptop terlalu penuh atau bermasalah, dapat menyebabkan kinerja laptop menjadi lambat.
6.2 Periksa Kondisi Hard Drive
- Jalankan aplikasi pengujian hard drive untuk mendeteksi masalah atau kerusakan pada hard drive laptop.
- Jika ada masalah, Anda dapat mencoba memformat atau mengganti hard drive.
7. Cek Kondisi Antivirus dan Firewall
7.1 Perbarui Antivirus
- Pastikan antivirus laptop Anda diperbarui dengan versi terbaru.
- Lakukan pemindaian penuh pada laptop untuk memastikan tidak ada virus atau malware yang mengganggu kinerja.
7.2 Periksa pengaturan Firewall
- Buka pengaturan firewall pada laptop dan pastikan tidak ada pemblokiran program yang seharusnya diizinkan.
- Jika perlu, atur pengaturan firewall untuk mengizinkan program yang dibutuhkan.
8. Bersihkan Cache dan File Temporer
8.1 Bersihkan File Temporer
- Buka aplikasi “Run” dengan menekan tombol Windows + R, kemudian ketik “%temp%”.
- Hapus semua file yang ada di folder temporer.
8.2 Bersihkan Cache
- Buka pengaturan browser dan cari opsi untuk menghapus cache atau data browsing.
- Bersihkan cache browser secara teratur untuk mempercepat kinerja laptop.
9. Matikan Startup Program yang Tidak Diperlukan
- Buka “Task Manager” dengan menekan tombol Ctrl + Shift + Esc.
- Pilih tab “Startup” dan nonaktifkan program yang tidak diperlukan saat laptop menyala.
- Hal ini akan mengurangi beban kerja laptop saat booting dan mempercepat waktu “just a moment”.
10. Periksa Komponen Hardware
- Jika masih mengalami masalah “just a moment” setelah mencoba langkah-langkah di atas, bisa jadi terdapat masalah dengan komponen hardware laptop.
- Sebaiknya, bawa laptop ke service center atau hubungi teknisi profesional untuk diperiksa lebih lanjut.
Kesimpulan
Dalam artikel ini, kami telah membahas cara mengatasi masalah “just a moment” pada laptop. Meskipun frustrasi ketika harus menunggu, terkadang masalah ini dapat diselesaikan dengan beberapa langkah sederhana. Mulai dari memeriksa kondisi baterai hingga mengupdate sistem operasi, langkah-langkah tersebut dapat membantu memperbaiki masalah dan mengembalikan kinerja laptop Anda. Jika semua usaha tersebut tidak membuahkan hasil, sebaiknya meminta bantuan dari teknisi profesional untuk mendiagnosis dan memperbaiki masalah yang mungkin terjadi pada komponen hardware laptop Anda.
Rekomendasi :
- Cara Cek Kesehatan Hard Disk dan SSD Komputer Windows Hard disk adalah salah satu komponen penting dalam komputer. Umur dan kondisi hard disk dapat bervariasi tergantung pada faktor-faktor seperti cara penggunaan, kualitas perangkat, dan faktor lainnya. Berikut ini beberapa…
- Cara Memperbaiki Printer Epson L3110 Secara Lengkap Cara Memperbaiki Printer Epson L3110 - printer saat ini cukup penting bagi banyak orang, maka tak heran jika printer banyak dicari, salah printer yang banyak digunakan adalah printer Epson L3110.…
- Microphone Google Meet Tidak Berfungsi? Begini Cara… Google Meet adalah salah satu platform konferensi video yang banyak digunakan untuk rapat online, pembelajaran jarak jauh, atau sekadar berkomunikasi dengan teman dan keluarga. Namun, tidak jarang pengguna mengalami masalah…
- Cara Mengatasi Hp Infinix Sering Restart Sendiri Hp Infinix yang sering restart sendiri bisa menjadi masalah yang sangat mengganggu. Setiap kali hp restart, kita kehilangan data yang belum disimpan dan mengganggu pekerjaan kita. Namun, jangan khawatir! Ada…
- Aplikasi Equalizer untuk Laptop, Nikmati Musik Lebih Optimal Aplikasi equalizer untuk laptop menjadi solusi tepat bagi pecinta musik untuk menikmati kualitas audio yang lebih optimal. Dengan alat ini, suara yang dihasilkan dapat disesuaikan sesuai preferensi, sehingga pengalaman mendengarkan…
- Begini Cara Mengatasi Baterai yang Bocor Secara Tepat Baterai merupakan salah satu komponen dalam perangkat elektronik, baik itu smartphone, laptop, maupun alat-alat rumah tangga. Namun, tidak jarang menghadapi masalah serius seperti baterai yang bocor. Kondisi ini bukan hanya…
- Cara Mengatasi iPhone Di Charge Tidak Bisa Penuh Mungkin Anda pernah mengalami masalah di mana iPhone Anda tidak bisa diisi penuh. Apa yang harus dilakukan? Jangan khawatir, karena artikel ini akan memberikan solusi mudah untuk masalah ini. Mengatasi…
- Cara Memperbaiki HP Vivo Bootloop Mentok di Logo [UPDATE] Cara Memperbaiki HP Vivo Bootloop - Tidak hanya terjadi pada HP Vivo Bootloop merupakan hal yang cukup lumrah terjadi pada perangkat android, Bootloop pada HP Vivo terjadi ketika sistem operasi…
- Cara Memperbaiki Printer Epson L3110 Error Secara Lengkap Menggunakan printer adalah bagian penting dari kehidupan sehari-hari kita, baik itu di rumah atau di tempat kerja. Saat printer kita bermasalah, hal itu bisa sangat mengganggu dan menyulitkan kita dalam…
- Cara Perbaiki Port Charger iPhone Tak Berfungsi,… Port charger yang tak berfungsi pada iPhone bisa menjadi masalah yang mengganggu, terutama saat membutuhkan ponsel untuk aktivitas. Ketika iPhone mendadak sulit mengisi daya atau tidak merespons sama sekali, jangan…
- Solusi Laptop Tidak Ada Port HDMI Atau VGA Solusi Laptop Tidak Ada Port HDMI Atau VGA. Tidak semua laptop, terutama yang lebih tua, memiliki port HDMI. Jika laptop Anda rusak dan tidak memiliki port HDMI, ada cara untuk…
- Cara Memperbaiki Printer Canon IP2770 Dengan Mudah dan Cepat Cara Memperbaiki Printer Canon IP2770 - Printer ini merupakan salah satu seri printer yang sangat laris dipasaran, selain harganya cukup terjangkau kualitasnya juga sangat baik. Jika anda sudah memiliki printer…
- Cara Mengatasi iPhone Layar Hitam Dengan Lingkaran… Pernahkah Anda menghadapi masalah di iPhone Anda di mana layar secara tiba-tiba menjadi hitam dan muncul lingkaran loading yang terus berputar? Jika ya, Anda mungkin tidak sendirian. Banyak pengguna iPhone…
- Penyebab dan Cara Memperbaiki iPhone Dicas Malah Berkurang iPhone Dicas Malah Berkurang - Sebagai salah satu smartphone yang sangat laris dan populer di seluruh dunia, Tidak dipungkiri bahwa ada beberapa permasalahan pada hp iPhone yang cukup mengganggu, seperti…
- Update iPhone Gagal? Ini Cara Mengatasi Kesalahan Update Pembaruan perangkat lunak pada iPhone adalah langkah penting untuk memastikan perangkat Anda tetap aman dan berfungsi dengan baik. Namun, terkadang pengguna menghadapi masalah saat mencoba mengupdate iPhone mereka. Kesalahan saat…
- Baterai iPhone Cepat Habis? Begini Cara Mengatasinya Baterai yang cepat habis menjadi masalah umum bagi pengguna iPhone. Ini dapat disebabkan oleh berbagai faktor, termasuk penggunaan yang intens, perangkat lunak yang tidak optimal, dan masalah perangkat keras. Berikut…
- Cara Mengatasi Laptop Layar Biru, Mudah Dengan… Laptop dengan layar biru atau yang sering disebut "Blue Screen of Death" (BSOD) bisa menjadi masalah yang mengganggu produktivitas. Layar biru ini biasanya muncul saat sistem operasi Windows menghadapi error…
- Cara Mengatasi Mouse Laptop Tidak Berfungsi di… Mouse laptop yang tidak berfungsi bisa menjadi masalah yang mengganggu produktivitas, terutama saat kita sedang terburu-buru menyelesaikan pekerjaan. Jika kamu mengalami masalah ini, jangan panik terlebih dahulu. Ada beberapa penyebab…
- [UPDATE] Cara Mengatasi Hp Infinix Tidak Bisa Di Cas Lengkap Cara mengatasi kondisi di mana Hp Infinix tidak bisa di cas merupakan hal yang banyak dicari oleh pengguna Hp Infinix. Kehilangan kemampuan untuk mengisi daya Hp Infinix secara normal dapat…
- Cara Memperbaiki Printer Error | Mengatasi Printer… Printer adalah satu perangkat yang sangat penting dalam kehidupan sehari-hari. Dengan bantuan printer, kita bisa mencetak dokumen, foto, dan lainnya dengan mudah. Tapi terkadang, kita bisa mengalami masalah dengan printer,…